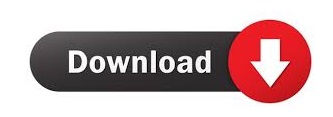
Simply select the WPS (WiFi Protected Set-up) button on the access point (router), press the WPS button on the printer and you’re done. The ML-2165W’s One Touch Wi-Fi Setting lets you connect quickly and easily. Setup is a cinch with our secure, one-touch wireless connection. Enjoy the latest in smart connectivity from Samsung and revolutionise your wireless communications. These advanced connections are made remotely, with no complicated and time-consuming setup processes needed – just click and connect. There’s no need for a central access point with the latest Samsung technology – devices with Wi-Fi Direct functionality can all connect to each other directly and communicate quickly. Make better mobile connections with Wi-Fi Direct.Įxperience streamlined wireless connectivity with Samsung Wi-Fi Direct devices.
SAMSUNG ML 2165W TONER INSTALL
all within easy 3 steps, Install & Select & Print. You can work smarter and faster by harnessing the power of advanced Samsung connectivity. This application immediately connects your printer to a wide range of smartphones, mobile tablets and more. Don’t waste time switching devices or transferring files when you can print directly from the source.

SAMSUNG ML 2165W TONER FULL
Release the full productivity of your mobile devices with MobilePrint, available for both Android and iOS users. With print speeds of up to 20ppm and high resolution output, the ML-2165W boasts impressive performance as well as smarter functionality.ĭiscover the power of easy mobile printing
SAMSUNG ML 2165W TONER DRIVER
Administration is simpler, too, with Easy Print Manager software, as well as Easy Eco Driver optimisation. Compact design also allows you to make the most of available space, as well as enhancing portability. MobilePrint functionality takes content from palm to printer to page in just three easy steps. Simply delete the printer and re-add, all the products will be there again.Ĭhoose a Samsung ML-2165W printer and print from mobile devices instantly and easily. I removed some items that I actually do need for my printer. To remove products you will never need for a printer, click on printer name, tick the items you wish to remove, then click on the remove products button in the bottom left hand corner. How do I remove items I'll never buy from my list in myStore? To remove a printer from your store, click on the cross to the right of the printer name in myStore. How do I remove printers from my list in myStore? To add products to your cart, click on printer name, tick the items you need, then click on the Add to Cart button.

How do I move myStore items to my Shopping Cart? Use the myStore link, in the My Account section, in the black strip at the top of the page. The Add to myStore button appears on the printer information pages. To add a printer to myStore, just click the Add to myStore button for any printer you order for. Whenever you need to reorder for your printer you can add cartridges to your shopping cart direct from the myStore page without having to search for them again. MyStore is a way for you to save a list of printers you order for frequently from Printzone NZ.
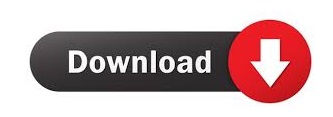

 0 kommentar(er)
0 kommentar(er)
